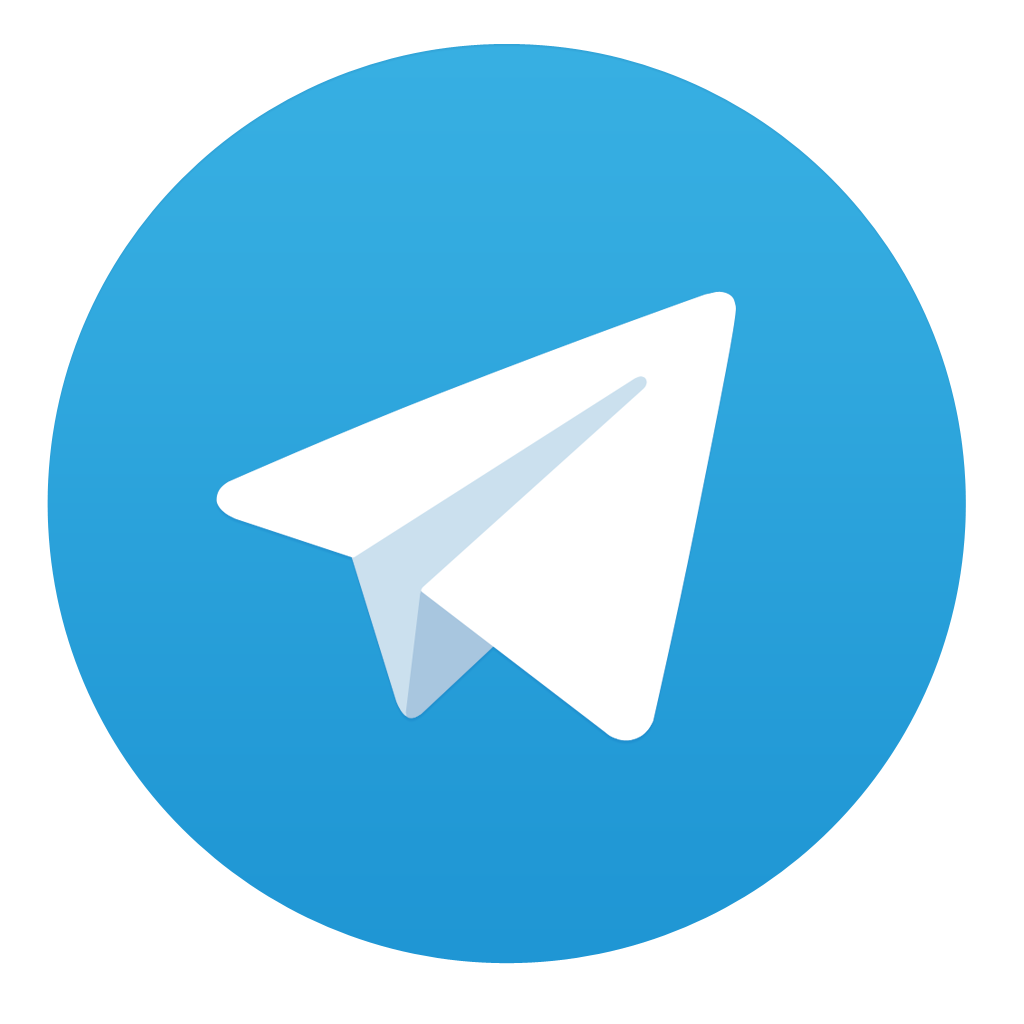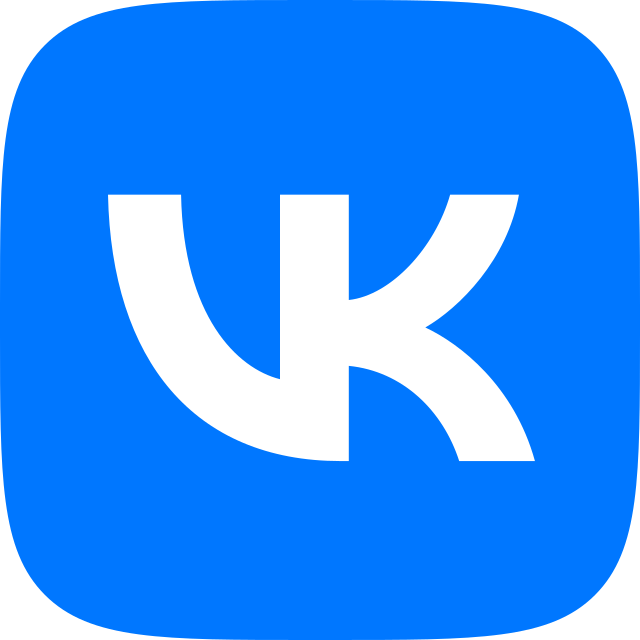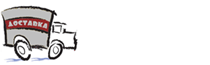лицензионное программное обеспечение
8 (495) 8 (812) 8 (800) |
|||||||||||
|
02.07.2019
Визуализация в Autodesk InfraWorks: с чего начать и как получить наилучший вариантВведениеСейчас повсеместно в разговорной и профессиональной лексике говорят о визуализации. Термин визуализации очень обширен, и, в зависимости от контекста, он понимается и как представление данных (например: текстовое описание, искусство, картины, видео, 2D-5D), и как аналитическое выделение одних данных на основе общей информации (например в виде таблиц, блок-схем, графиков, разного рода сравнений или выделений) и так далее. Рис. 1. Вид из первого этажа проектируемого здания на инфраструктуру города. В Википедии, термин «Визуализация» (от лат. visualis, «зрительный»): это общее название приёмов представления числовой информации или физического явления в виде, удобном для зрительного наблюдения и анализа. То есть, визуализация – это создание зрительного образа, понимания того, что автор пытается нам показать. Сейчас в строительстве визуализация производится с использованием специализированных компьютерных программ, что позволяет создавать полностью фотореалистичные изображения архитектурных форм, инфраструктурных объектов в будущем, в настоящем времени или в прошлом (реконструкция). Рис. 2. Панорамный вид города Екатеринбурга в InfraWorks. Особый интерес представляется в том, что у нас появляется возможность «заглянуть в будущее», быть техническими прорицателями того, как наши будущие идеи (проекты, изменения, предложения) будут вписываться в наш технологически-информационный век. А с технологиями дополненной реальности, или виртуального мира, мы можем не только «прожить» эту историю, но и поделиться ей с окружающими. Рис. 3. Визуализация спортивной площадки. Представьте, что вы художник, у вас есть лист ватмана (окно представления вашей идеи) и краски (инструменты для реализации), а также ваше «видение» и вы хотите поделиться этим с миром. А если, вы вместо одной картины реальности (одного листа ватмана) предоставите сразу несколько идей не в эскизном «карандашном» представлении, а почти в законченном варианте. А если вместо красок» у вас будут еще и цветные карандаши, пластилин, 3D-ручка? А может это уже будет не картинка, а «сама видимая ваша реальность» непосредственно «преобразуемая» из мозговых волн, технически верно рассчитанная, с разным уровнем детализации и представления информации. Я очень рада, что мы живем в этом веке, и можем наблюдать это развитие и участвовать в нем. Часть 1. Определяем цели визуализацииВизуализации в Autodesk InfraWorks (далее InfraWorks), условно можно разделить на несколько этапов (Рис. 4): первичную, предварительную и итоговую. В зависимости от выбранного этапа мы определяем цели визуализации (какие вопросы необходимо решить на данном этапе) и инструменты, необходимые для этого в InfraWorks. Хочу подчеркнуть, что разделение условное и методы/способы реализации поставленных задач могу перекликаться, переходить из одного этапа в другой, использоваться на любой стадии проекта: экстренные совещания, срочная публикация, передача возможных вариантов заказчику и т.д. Рис. 4. Этапы визуализации в InfraWorks. Согласитесь, проще увидеть схему или 2-3D карту с возможностью приблизить или отдалить, чем пытаться понять кадастровые данные в «табличном представлении». Тем более с картами Яндекс, Дубль-Гис и другими мы уже хорошо знакомы и ориентироваться в них гораздо проще. Под первичной визуализацией (на этапе эскизного проекта) условно будем понимать сбор в программе всех доступных исходных данных (Рис. 5). Рис. 5. Основные источники данных InfraWorks. Это создание исходных данных проекта на основе существующей инфраструктурной ситуации, благодаря встроенному «конструктору модели» в InfraWorks (представляет доступ к следующим связанным данным: данные со спутников Microsoft Bing Maps, открытых карт OpenStreetMap) или «InfraWorks ArcGIS Data Connection» (требуется корпоративная учетная запись ArcGIS Online), а также подключением «дружественных» форматов данных (Рис. 5). Это позволяет прорабатывать идеи, предложения на этапе эскизного проектирования. Рис. 6. Конструктор модели InfraWorks. Возможность выбора: стандартный или гибридный. Уже на этапе первичной визуализации решаются вопросы согласованного понимания концепции проекта, примерно можно подсчитать объемы работ (на основе построенной поверхности) объекта, понять, как новое инфраструктурное решение (дороги, инженерные сети, планировки, здания) будут вписываться в окружающую среду. Тем самым экономится время начальной стадии согласования концепции проекта, на проработку которого уходит существенное количество временных ресурсов. Рис. 7. Просмотр исходных данных в среде InfraWorks, вид сбоку. Под предварительной визуализацией в InfraWorks условно будем понимать дополнение уточнёнными данными нашей модели путем обновления баз или «подгрузки» уточненных карт, поверхностей и планировки с Autodesk Civil 3D, архитектурных решений, CAD-программ и других дружественных форматов, а также возможности InfraWorks по настройке стилей (типов представления категорий дорог, способы отображения поверхностей, фасадов зданий), архитектурных элементов, возможности расширенного анализа данных и тому подобное. Рис. 8. Вариант отображения цветопредставление поверхности по высотам. На этапе промежуточной визуализации решаются следующие вопросы:
Рис. 9. Пример использования карт пригодности при анализе модели в InfraWorks.
Рис. 10. Публикация проекта и доступ к нему из любой точки мира. Благодаря функционалу «Общих видов», полученную модель можно выгрузить в браузер с подготовленными ключевыми видами (используется функционал «Закладки») в общий доступ. Таким образом, пользователь, сможет очень быстро посмотреть ключевые точки проекта. Просматривать такую модель можно с любых устройств и любым участникам (даже, если у участника не установлено программное обеспечение Autodesk InfraWorks). А при наличии учетной записи Autodesk, благодаря возможностям заметок и комментирования, данный функционал можно использовать для совместной работы с коллегами по проекту в интерактивном режиме, то есть, еще проще и доступнее происходит процесс согласования проекта внутри рабочей группы или с заказчиками. То есть, появляется возможность визуализировать этапы проекта для широкого круга пользователей, представлять не только «наглядно» текущую информацию, но и выбирать разные способы отображения актуальной информации для решения конкретных задач и принятия обоснованных решений. Под итоговой визуализацией в InfraWorks условно будем понимать презентацию итогового проекта общественности и/или заказчику:
Рис. 11. Панорамный вид в программе InfraWorks. Рис. 12. Просмотр модели InfraWorks На этапе Итоговой визуализации, решаются вопросы представления широкой общественности наглядных, понятных 3D-материалов по проекту (в виде видеороликов в YouTube, веб-ссылок на модель или ее части), подготавливаются маркетинговые материалы (такие, как панорамные виды, «фотографии» проекта с разных ракурсов), согласования в разрешающих органах государственной власти путем представления дополнительной 3D-модели с необходимой атрибутивной информацией. Часть 2. Пример первичной визуализации (этап эскизного проекта)Для понимания идеи проекта, его будущей концепции достаточно «предварительных» исходных данных из открытых источников. В последствии эти данные можно уточнять уже во время дальнейшей работы над проектом. В InfraWorks есть несколько инструментов для решения этой задачи: «Конструктор модели» или через InfraWorks ArcGIS Data Connection. Для создания инфраструктурной модели, необходимо на начальной странице программы InfraWorks, в верхней строке, выбрать «Конструктор модели». Если такой команды нет, то нужно развернуть строку, нажав на «+». В диалоговом окне «Конструктор модели» (Рис. 13.) необходимо указать нужную нам область, по которой будет строиться модель (в модель буду входит данные по поверхности, здания, снимки рельефа). Модель будет сохранятся локально. Так же есть возможность хранения модели непосредственно в BIM 360 (при наличии учетной записи и соответствующих настроек). Рис. 13. Конструктор Моделей InfraWorks. По готовности модели на почту приходит уведомление и ссылка на модель. Ее можно посмотреть в браузере. Новая модель, созданная в «Конструкторе моделей», будет отображаться на начальной странице InfraWorks. В самой программе в источнике данных уже есть информация по дорогам, зданиям, рельефу и другая растровая и векторная информация, полученная из «Конструктора моделей» (Рис. 14) Рис. 14. Этапы создания модели с использованием Конструктора Моделей. Таким образом мы уже получаем 3D-модель, можем просмотреть поверхность, разной высоты здания, дорожные развязки, повертеть модель с разных сторон. При этом данные в модели можно изменять. Рис. 15. Панорамный вид, г. Екатеринбург. При проектировании дорожной развязки при помощи инструментов InfraWorks, можно «играючи» указывая точки на карте, провести ось новой трассы с учетом застройки и требований. Или сделать несколько представлений – предложений прохождения трассы. И на этапе принятия концепции будущего проекта выбрать оптимальный. Рис. 16. Пример визуализации перекрестка на основе исходных данных в InfraWorks. Рис. 17. Первичная визуализация инфраструктуры в AutodeskInfraWorks. Набережная г. Екатеринбурга. Часть 3. Примеры предварительной визуализацииВозможности InfraWorks также позволяют локализовать программу под необходимые требования проекта, настроить внешний вид элементов, используя стили, запомнить их и использовать для других проектов. К первичной визуализации мы можем добавить 3D-модели из SketchUp, Autodesk 3ds Max, Autodesk Revit или Autodesk Civil 3D (или из других программ и открытых web-ресурсов, например с https://free3d.com/3d-models/) в одном из форматов: *.3ds, *.dae, *.dxf, *.fbx, *.obj. Рис. 18. Пример свободно распространяемых моделей с сайта free3d.com. В исходную модель можно добавить данные других ГИС (см. Рис. 5.), например, с ArcGIS (Рис. 19). Рис. 19. ArcGIS Data Connection встроен в InfraWorks. В отличии от «Конструктора моделей», с помощью которого можно сразу создать модель, при работе с ArcGIS Data Connection должна быть уже создана модель или создан пустой проект. Если модель проекта уже есть, вызываем команду «Добавить источники данных ArcGIS» (Рис. 19). Открывается Autodesk Connector для ArcGIS сразу же по текущему положению модели. Интерфейс connector и пример добавленных данных показаны на рисунке 20. Рис. 20. AutodeskConnectorдля ArcGIS. В модели InfraWorks есть возможность подготавливать несколько вариантов решения проекта на основе исходных данных, или данных, полученных в результате проектирования. В верхнем правом углу, нужно выбрать «Представления» и нажать «Добавить», в появившемся диалоговом окне «Добавить новое представление» ввести имя. Рис. 21. Список представлений и простое переключение между ними. После этого в выбранное представление добавляем нужные нам данные, необходимые для визуализации одного из вариантов проекта. В InfraWorks доступны широкие возможности анализа. Самые яркие, на мой взгляд, примеры аналитической-визуализации — это использование инструментов: «Солнце и небо», «Карты пригодности» и «Типы поверхностей» (Рис. 8, Рис. 22). Рис. 22. Инструменты «Анализа модели»: «Темы поверхности», «Карты пригодности», «Солнце и небо». Пример визуализации теней от зданий. Инструменты анализа модели вызываются в верхнем меню (Рис. 22) «Создания, управление и анализ модели инфраструктуры». Далее выбираем типы анализа и тем самым визуализируем нашу модель. Транспортное моделирование и решение задач организации дорожного движения так же доступно в InfraWorks. На Этапе предварительной визуализации можно проанализировать транспортную доступность объекта, рассчитать длину пробок и времени простоя участников дорожного движения. Например, инструмент «Моделирование транспортного потока на составных дорогах и перекрестках» (пункт 3 на рисунке 23) находится в меню «Разработка, просмотр и проектирование дорог» (пункт 1 на рисунке 23): Рис. 23. Последовательность вызова диалогового окна «Область исследования дорожного движения». В диалоговом окне «Область исследования дорожного движения» можно запустить быстрое моделирование перекрестка и визуализировать его (используется облачные ресурсы Autodesk, Рис. 25) или более подробно проработать модель перекрестка в Traffic Analysys InfraWorks (Рис. 24). Рис. 24. Модель организации дорожного движения в Traffic Analysys. Рис. 25. Визуализация в InfraWorks организации дорожного движения с учетом пробок (показаны красным цветом). Данную визуализацию можно использовать при согласовании возможных изменений уличной дорожной сети или новых вариантов организации дорожного движения (просмотреть несколько вариантов регулировки движения через перекресток). Кроме того, есть возможность анимировать прохождение перекрестка не только транспортными средствами, но и пешеходами. Более подробно об инструментах анализа (в том числе транспортного потока), вставке 3D моделей, уточнении нашей модели различными ГИС-данными, растром, геометрией можно узнать в онлайн-справке по InfraWorks: https://knowledge.autodesk.com/ru/support/infraworks. Часть 4. Полезные настройки InfraWorksВ программе уже многое настроено по умолчанию. Для требуемой детализации нужного нам качества изображения или необходимого конструктивного вида моделей мы можем вносить изменения в текущие настройки или создавать свои. Основные настройки можно вызвать через верхнее меню (Рис. 26), команда «Параметры и утилиты», и в боковой вертикальной панели справа нажать «Настройка параметров приложения». Рис. 26. Основные настройки: 1 – «Параметры и утилиты», 2 – «Настройка параметров приложения». В диалоговом окне «Параметры приложения» можно посмотреть исходные настройки, а для разделов «Генерация модели» и «3D-графика» внести необходимые изменения. Рекомендую также настроить виды InfraWorks. Данные виды действительны для всех проектов определённого рабочего места InfraWorks. Можно настроить представление модели, с учетом основных данных, с которыми работает инженер (Рис. 27) таким образом, чтобы при открытии разных проектов, модель отображалась в нужном виде. При работе с видами InfraWorks хочется отметить легкое переключение между видами, настройку новых или редактирование текущих видов при необходимости. Рис. 27. Выбор Вида InfraWorks, диалоговые окна настройки Вида или создания нового, примеры настроенных видов. 1 – Виды InfraWorks, 2- список видов. В программе есть возможность отключать/включать видимость элементов через «Управление видимостью, отображением и выбором модели», а также корректировать порядок взаимодействия данных, включать/выключать слои поверхности. На рисунке 28 показаны примеры настроек. Рис. 28. Диалоговые окна настроек: «Обозреватель моделей» и «Слои поверхности». Для быстрой навигации по модели/проекту, рекомендую использовать функционал InfraWorks «Закладки». Закладки – это сохраненные местоположения части проекта в модели, к которому можно вернуться. Для начала определяем нужный вид модели: вид сверху/сбоку/снизу, после этого активируем команду создания закладок и вводим имя (Рис. 29). Закладки создаются в рамках координатной привязки модели, в независимости от выбранного представления. Рис. 29. Использование закладок для быстрой навигации по проекту. 1 – команда «Закладки», 2 – быстрый поиск по списку закладок, 3 – добавление новых закладок и обновление миниатюр текущих, 4 – варианты быстрой навигации по проекту с использованием закладок. Часть 5. Пример создания траектории облетаInfraWorks – это инновационный продукт, он позволяет создать видео по модели, будь то проезд по трассе, панорамный вид или облет участка парка. Для того, чтобы создать видео, познакомимся со структурой видео-визуализации, а именно с понятием раскадровки. Из онлайн-справки Autodesk: генератор раскадровок – это динамические представления основных частей модели, которые отображают указанные элементы в заранее определенном порядке. Раскадровка может быть как серией снимков, так и видео-путешествием по элементам модели. В раскадровке могут отображаться субтитры и заголовки; можно использовать различные ракурсы для создания сложных визуальных эффектов. Для простой раскадровки, создадим несколько ракурсов частей модели (это будут будущие ключевые кадры), для этого воспользуемся функционалом закладок InfraWorks (Рис. 29). Ключевые кадры мы так же можем показывать в программе интерактивно, используя «горячие клавиши» InfraWorks. Выберем нужное нам представление, проверим, что отображаются и настроены стили для нужных нам элементов модели и включены нужные слои поверхности. Выбираем первый ключевой кадр. Определяем основные ключевые элементы модели для раскадровки (Рис. 30). Рис. 30. Основные ключевые элементы модели для раскадровки: 1 – настроен: вид модели, вариант проектного решения, нужные закладки, 2 и 3 – включено отображение нужных нам элементов, 4 – применены необходимые спец. эффекты. Когда предварительные настройки сделаны и определена общая идея (концепция) видео, запускаем команду «Генератор раскадровки» (Рис. 31). Рис. 31. Блок команд: 1 - Создание и проведение презентаций инфраструктурных объектов, 2 – вызов команд работы с раскадровками, 3 – проигрывание раскадровки, Продолжаем работать с диалоговым окном «Раскадровки»:
Рис. 32. Создание простого облета: 1 – команда «Добавить новую раскадровку», Через закладки InfraWorks выбираем новый вид модели. В диалоговом окне «Раскадровки», рядом с ключевым кадром, нажимаем на «+». В Траекторию добавляется текущий кадр. В настройках кадра выставляем нужные нам характеристики, например, с какой скоростью будет производиться смена кадров. Так как в нашем примере ключевые кадры (символ «глаз» на рисунке 30) отстоят друг от друга на значительном расстоянии, подбираем скорость облета исходя из комфортной для восприятия глазу скорости «пролета» по модели. Чтобы посмотреть полученное видео, в диалоговом окне раскадровки нажимаем на воспроизведение, или запускаем команду «Проигрыватель раскадровки» (Рис. 31). При необходимости корректируем настройки ключевых кадров. Рис. 33. Экспорт текущей раскадровки в видеоролик: 1 – команда: «Экспорт текущей раскадровки в видеоролик», 2 – Диалоговое окно: «Экспорт раскадровки». Раскадровок в самом проекте может быть несколько: по каждому представлению, по определенной тематике. Сами раскадровки можно экспортировать в видео, которым можно делиться с общественностью. Чтобы создать видео из раскадровки, выберите команду: «Экспорт текущей раскадровки в видеоролик» (Рис. 33). В диалоговом окне «Экспорт раскадровки» можем все значения принять по умолчанию. Раскадровку можно экспортировать полностью, или только ее часть. Приведенный пример, лишь маленькая часть того, что можно подготовить в программе. С дополнительной информацией можно ознакомиться в справке Autodesk по продукту: https://knowledge.autodesk.com/ru/support/infraworks. Часть 6. Пример итоговой визуализацииВ InfraWorks мы можем получить качественные снимки нашего проекта в формате *.jpg, *.png, *.tif и делиться этими снимками. Для получения качественного снимка необходимо настроить местоположение вида, степень освещенности, выбрать необходимые параметры вида (концептуальный, конструктивный, свой), определить для какого представления (какой вариант проектного решения мы хотим показать) и задать прочие настройки. В верхнем меню InfraWorks нам необходимо выбрать «Создание и проведение презентаций инфраструктурных объектов» и в боковом меню справа выбрать команду «Создать снимок» (Рис. 34). Рис. 34. Создание снимка модели. 1 – раздел «Создание и проведение презентаций инфраструктурных объектов», 2 – команда «Создать снимок», Рис. 35. Пример снимка модели Infraworks с использованием настроек инструмента «Солнце и Небо». В InfraWorks есть возможность поделиться моделью или ее частью в интернет. Сама модель откроется в браузере viewer.autodesk.com как с компьютера, так и с телефона или планшета. При этом будет доступна трехмерная модель с необходимыми видами и возможностью приближения и отдаления. Для того, чтобы поделиться моделью в интернет, нужно в самом верхнем левом углу окна InfraWorks при открытом проекте выбрать команду «Общие виды», в предложенном диалоговом окне задать границы модели, имя и нажать «Опубликовать». Данная модель доступна 30 дней любому участнику проектной группы, далее, срок размещение модели можно продлить (Рис. 36). Рис. 36. Пример просмотра модели в браузере (функционал «Общих видов» InfraWorks): viewer.autodesk.com. То есть можно дать доступ к визуализированной модели клиенту (который должен её утвердить или согласовать) или предоставить доступ другим заинтересованным лицам (публичные слушания, например). Доступ дается посредством ссылки, и любой пользователь может просматривать и, при наличии учетной записи Autodesk, комментировать. При появлении комментария, автору проекта направляется сообщение по электронной почте. Просматривать комментарии и отвечать на них можно непосредственно из InfraWorks. ЗаключениеСоздание презентации инфраструктурных объектов в InfraWorks, как вы уже убедились, не требует много времени. Интерфейс программы интуитивно-понятен, доступны широкие возможности самостоятельного освоения программы (Рис. 37). Перечень основных ресурсов предоставлен в справке InfraWorks, которая вызывается из самой программы. Рис. 37. Ресурсы обучения по Autodesk InfraWorks. Саму визуализацию мы можем использовать на различных этапах проектирования или строительства объекта от утверждения эскиза решения до сдачи готового проекта в эксплуатацию. C помощью InfraWorks можно быстро создать модель любой территории, затем проанализировать эту модель, визуализировать и экспортировать для дальнейшего проектирования. Мы также можем проанализировать проект в заданных условиях, экономически-визуально просчитать объект: дешевле земля, землепользование, энергозатраты, чуть ниже расположить, оценить удаленность от города или источников ресурсов (вода, энергия, ветер и т.д.). Подготовленную итоговую модель можно продемонстрировать в программе InfraWorks во время совещаний, вебинаров, слушаний, и в режиме реального времени переключаться между различными вариантами проекта (например, при благоустройстве города, переключение между парками, отдельно показать пруд или дорожную развязку). Запускать необходимые видеоролики. Просмотреть настроенную модель в https://viewer.autodesk.com. Подготовить маркетинговые материалы (снимки территорий, общие виды, варианты планировок, видео-касты, опубликовать в интернете). Модель InfraWorks, можно использовать и как часть технологии виртуальности реальности (VR), которая сейчас востребована практически везде, где нужно «полное погружение». VR позволяет значительно расширить возможности промышленных дизайнеров и проектировщиков, позволяя производить более точную оценку и анализ своих разработок в приближенных к реальности условиях. Вот, например, можно представить себе совещание по ключевым моментам проекта, участники которого сидят в офисе в удобных креслах (или у себя дома) в очках или шлемах виртуальной или дополненной реальности и просто «прогуливаются» по модели будущего здания, получая информацию по проекту не только от 3D видов и обзоров на 360о, но и зрительно анализируя проект: насколько естественно, органично, экологично он вписывается в текущую инфраструктурную ситуацию (города, дорожной развязки и т.д.) и решает необходимые задачи. Кроме того, возможность «прогуляться» по модели «в живую» можно предоставлять самим жителям города «будущего». А с технологиями все более доступной 3D-печати, трудоемкость создания макетов «по старинке» уступает место сборным или неразборным 3D-моделям разного размера. Печатать такие модели можно из разных материалов (является альтернативой традиционному макетированию), что позволяет использовать модели, изначально созданные в InfraWorks, не только в режиме представления на выставках в виде наглядных физических макетов, но и в неожиданном качестве – «сувениров» на различных конференциях и мероприятиях. Уже сейчас существуют принтеры, печатающие бетоном, т.е. технически возможно подготовленную модель воплотить непосредственно в здание. Развивая идею использования, на небольших моделях (сувенирах) можно разместить штрихкод, считывая который можно «войти» внутрь модели, посредством виртуальной реальности (с помощью 3D очков, или программы на телефоне). Чем не фантастика нашего мира: «схлопывания» или «разворачивания» нашего физического 3х-мерного пространства: держать на руке план развития инфраструктуры целого города, с почти физической возможностью «прогуляться» по этажам внутри будущего торгового центра, спуститься под землю, или увидеть нашу модель сверху, как видит город пилот, находясь за штурвалом самолета… Будущее уже здесь! Используйте InfraWorks на любой стадии жизненного цикла проекта! Об автореСелезнёва Светлана Евгеньевна, технический специалист по направлению «Инфраструктура и ГИС» компании "Архитект Дизайн" - золотого партнера компании Autodesk. Автор является экспертом по программным продуктам Autodesk Civil 3D и Autodesk Infraworks. Всё очень быстро и оперативно. Качеством услуг очень довольны. Спасибо!
|
Консультации и прием заказов:
(495) no skype addon845-20-40, (812) no skype addon615-81-20
Что о нас говорят Клиенты?
15.07.2024
Сергей ИП Горбунов, г. Екатеринбург
Был заказан постпроцессор на 5-ти координатный обрабатывающий центр. Работа выполнена с опережением срока. Большое спасибо за оперативность! В дальнейшем будем работать с Вами.
19.10.2023
Валентин
Быстрые ответ и оформление заказа. Менеджер отвечает в короткие сроки. Всё отлично.
26.06.2023
Юлия, Главный маркшейдер ООО "Дальнегорский ГОК", г. Дальнегорск
Спасибо за программу. Все быстро получили. Будем изучать и работать.
Все отзывы >> Доставка
Программное обеспечение может поставляться как физически, так и средствами электронной связи. Доставка продукта, бухгалтерских и юридических документов, сертификатов, бумажных лицензий и т.д. осуществляется бесплатно по всей территории Российской Федерации.
Сроки на поставку регулируются компаниями-производителями и транспортной службой и оговариваются в каждом случае отдельно. Сроки доставки после комплектации на нашем складе до любой точки РФ редко превышают 2-3 рабочих дня.
|
|
© «Архитект Дизайн» (ООО "Джазл"), 2006-2025 г. Все права защищены. Цены, указанные на сайте, являются ориентировочными. С условиями возврата приобретенного ПО Вы можете ознакомиться здесь. По всем вопросам обращайтесь: info@architect-design.ru, тел. 8-800-505-05-40, (495) 845-20-40, (812) 615-81-20. |